
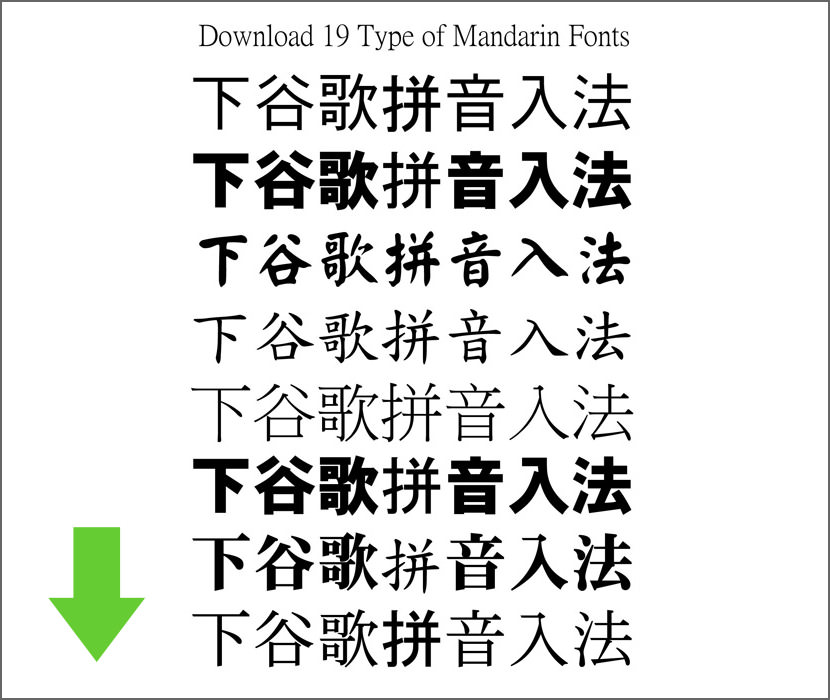
Unless you have some specific needs and especially if it’s your first time using Korean keyboard you may just leave everything as it is. This alert prompts you to adjust some settings. Now Korean (marked as 한국어) will appear among your list of languages.Īction center may alert you that you need to take additional actions to finish adding the keyboard. In ADD A LANGUAGE settings choose 한국어 Korean or any other language you desire.Ī pop-up should appear with the notification saying “We are adding a new feature to Windows.”. Under Region & language tab click the + Add a language.
#Virtual keyboard windows 10 chinese how to
Not working? – If for some reason this doesn’t work for you, or if you are using Windows 10 mobile, scroll down to see how to access keyboard language settings. Click on the Add a language to this device under System settings marked with a gear icon. Type “add a language” into the search box. (If you can’t find it, right-click on the taskbar and choose Search -> Show search icon).
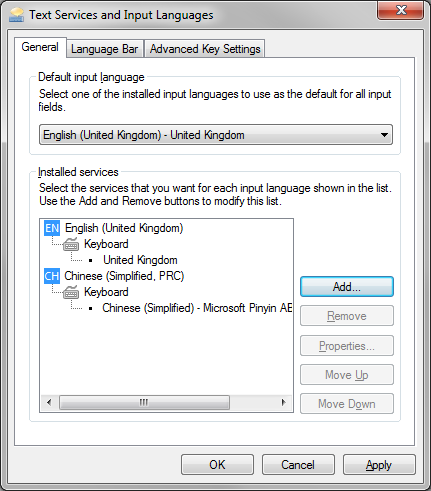
How to add Korean keyboard to Windows 10Įasiest way to add Korean keyboard to Windows 10 (and any other keyboard you may need) is to put the new search function to use.Ĭlick on the magnifying glass icon or Search Windows box on the left side of your taskbar. It’s not too complicated and it will increase your speed considerably, which comes in handy when you are practicing Korean vocabulary online or chatting with a Korean friend. Even better would be if you can find time to learn touch typing Korean (typing with all ten fingers without looking).

If you are inexperienced with typing Korean and have no idea what Korean keyboard layout looks like you may want to get Korean keyboard stickers and apply them to your computer keyboard. This guide is for Korean keyboard but it works exactly the same for any other language. You don’t need to buy any additional computer keyboards nor do you need special software. Korean keyboard is already included so it’s really easy to setup Korean keyboard language in Windows 10.

( Click here to see how to enable Korean keyboard in older Windows)Īll you need is the keyboard you are already using and a device running Windows 10. Click on Apply and OK to save this setting on your computer (See image above).Īfter this, you will find the On-Screen Keyboard available and ready for your use at the Login Screen.Here is the simplest way to add Korean keyboard on Windows 10. On the next screen, select Type Without the Keyboard option in “At Sign-in” column.Ĥ. On Ease of Access Center, click on Change Sign-in Settings option.ģ. Open Control Panel > click on Ease of Access > Ease of Access Center.Ģ. Having the On-screen Keyboard available at the Login screen can be helpful, if you are worried about the possibility of being unable to Login to your computer, due a non-functioning physical keyboard.ġ. Enable On-Screen Keyboard on Login Screen On the next screen, select Use On-Screen Keyboard option > click on Apply and OK to save this setting on your computer.Īfter this, you will always find On-Screen Keyboard available for your use, as soon as the computer starts up. On Ease of Access Center, scroll down and click on Use Computer Without a Mouse or Keyboard link located under “Explore all Settings” section.ĥ. On the next screen, click on Ease of Access Center.Ĥ.


 0 kommentar(er)
0 kommentar(er)
